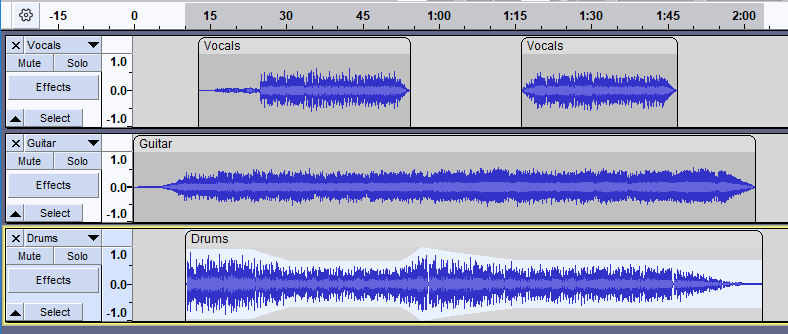
Audacity is a multi-track editor which will allow you to create and manage many different sounds or performances and have them play at the same time. For example, you can add music to your audiobook presentation after you finish reading, and you can sing all the harmony parts of a song by yourself one after the other. You can create a good-quality mixed podcast from performers in several different time zones without Internet distortion.
Different parts of the audio mix are on different 'tracks'. You can add and remove tracks and adjust the tracks individually or together.
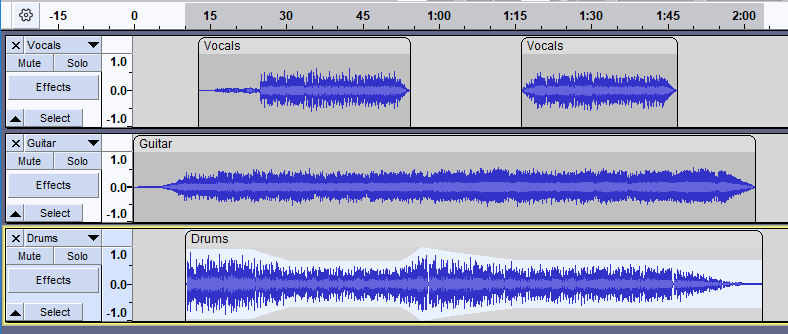
You can add new empty tracks using the edit menu:
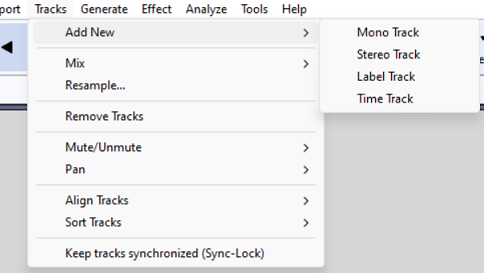
These new tracks 'stack up' one above the other. You can record into these tracks , or generate sound into them using the Generate menu. When you click you hear the tracks mixed together, that is, all the tracks at the same time.
You can also record directly to a new track using record to new track which is obtained by holding shift down before clicking the record button.
On Mac and Linux it is possible to record more than two tracks at the same time with Audacity Multi-channel Recording. Not so on Windows, usually. Instead on windows you will typically build up a mutli track recording by overdubing.
You can move clips in one track, and between tracks, by clicking and dragging in the Clip-Handle drag-bar.
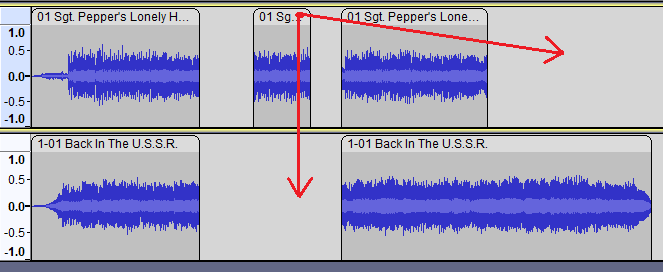
When you select audio, you can select in multiple tracks, and then a cut will remove the selected audio in all tracks and keep the audio synchronized.
You can also lock the various tracks together so that that they stay synchronized, using Edit->Sync-Lock Tracks . Cutting and pasting audio will now affect all tracks together. This is shown by the clock icon in the selections, which indicates that Sync-Lock has selected additional tracks.
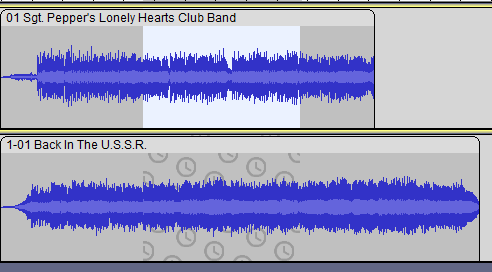
A pair of Sync-Locked mono tracks: selection extends automatically to the second track
Auto Duck reduces (ducks) the volume of one or more selected tracks whenever the volume of a single unselected "control track" placed underneath reaches a particular threshold level.
The effect can be used to create voice-overs for podcasts or DJ sets, for automatic "ramping" of background music in radio productions and for turning down a voice in original language as soon as its translation kicks in.
For more details see Auto Duck